Фильтрация данных в реестрах
В сервисе существуют несколько видов фильтрации и каждый из них по своему удобен.Быстрая фильтрация вверху реестра

Обычно там размещены самые нужные фильтры в реестре, чтобы пользователь имел быстрый доступ к ним
Фильтрация в столбцах реестра

При наведении курсора мышки на наименование столбца в реестре, с правой стороны появится иконка сортировки и фильтрации/настроек этого столбца. Если нажать на иконку в виде трех полосок, появится окно где можно воспользоваться фильтром на этом столбце как в Excel. Такая фильтрация может работать с несколькими столбцами одновременно, например отфильтровать данные по контрагенту и дате счета. Но будьте внимательны, чтобы сбросить фильтрацию, нужно будет зайти в настройки каждого столбца, где была применена фильтрация, и нажать на кнопку "Сбросить".
Фильтрация в боковом меню реестра
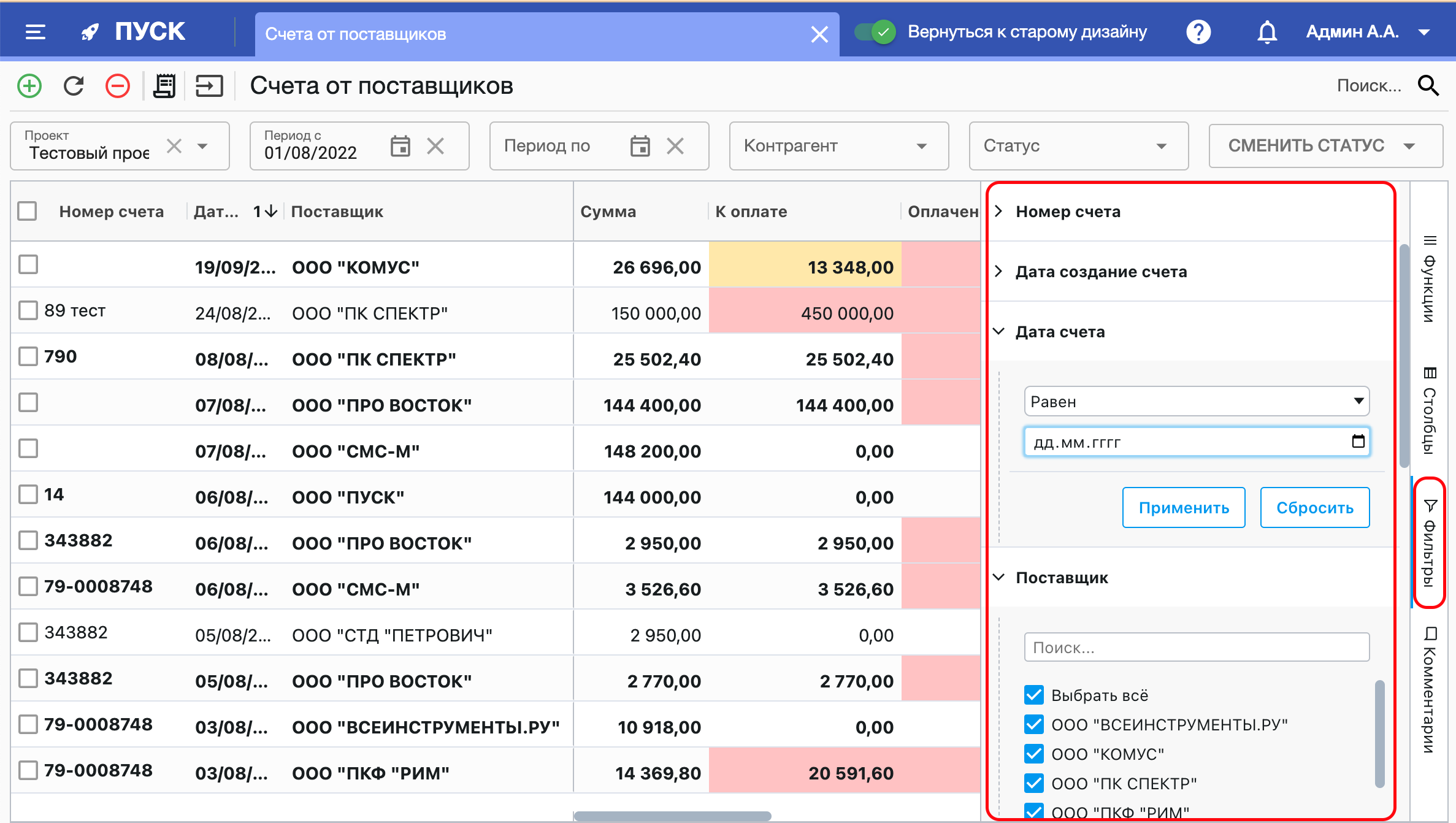
В каждом реестре есть боковое меню с правой стороны. Если нажать на кнопку "Фильтры" то откроется окно со всеми столбцами реестра, в том числе скрытыми, по которым можно наложить фильтрацию, аналогично фильтрам в столбцах реестра.
Работа со столбцами в реестре
Реестры в сервисе имеют широкий функционал, и словами дольше описать чем посмотреть. Ролик занимает одну минуту просмотра, а полученные знания помогут экономить время при ежедневной работе
Настройки реестра
Мало кто знает, что в реестре можно настроить не только фильтрацию и отображение столбцов, но и такие параметры, как указано ниже в скриншоте. Для доступа к этим параметрам необходимо с правой стороны реестра нажать на кнопку "Функции" и в открывшемся меню на "Настройки".
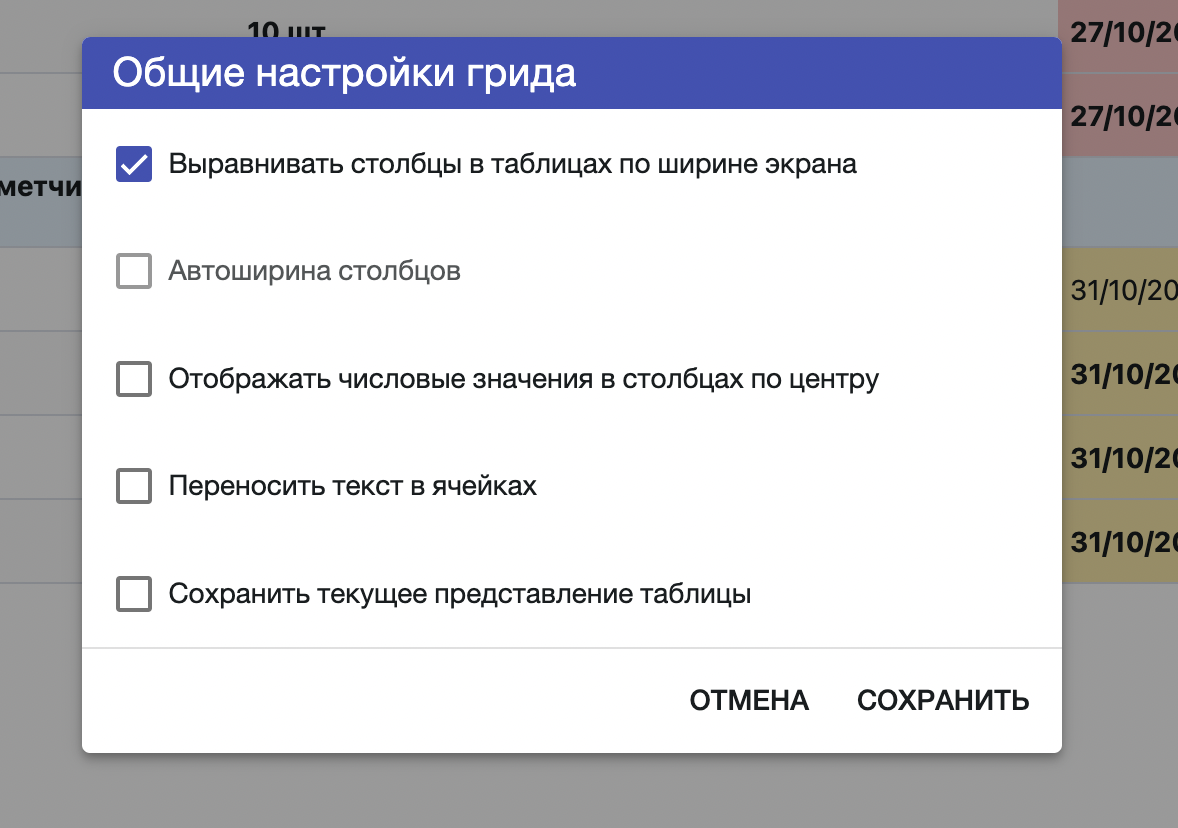
"Горячие клавиши" при работе в реестрах
Многие пользователи находят, что использование внешней клавиатуры с сочетаниями клавиш помогает им работать эффективнее. Для пользователей с ограниченными возможностями мобильности или зрения сочетания клавиш могут быть проще, чем использование сенсорного экрана и являются основной альтернативой использованию мыши.
В этой статье описываются сочетания клавиш при работе с реестрами в pusk.app. Реестр реагирует на действия пользователя с клавиатурой, а также генерирует события, когда в ячейках реестра происходят нажатия клавиш. Ниже показаны наиболее частые взаимодействия с клавиатурой, которые можно выполнить с реестре.
Навигация
Используйте клавиши со стрелками ( ← ↑ → ↓) для перемещения фокуса вверх, вниз, влево и вправо. Если сфокусированная ячейка уже находится на границе этой позиции (например, если в первом столбце и нажата левая клавиша), то нажатие клавиши не имеет никакого эффекта. Используйте Ctrl+ ←, чтобы перейти к началу строки, и Ctrl+ , →чтобы перейти к концу.Если выделить ячейку в первой строке реестра и нажать ↑, фокус переместится в заголовок реестра. Навигация по заголовку работает так же, как и в реестре: стрелки будут перемещаться вверх/вниз/влево/вправо, Tab перемещать фокус по горизонтали до последней ячейки заголовка, а затем переходить к следующей строке.
Используйте Page Upи Page Down для перемещения прокрутки вверх и вниз на одну страницу. Используйте Home и End для перехода к первой и последней строкам.
Когда ячейка заголовка находится в фокусе, такие команды, как Page Up, Page Down, Home, End, Ctrl+ ←/ →не будут работать, как если бы ячейка реестра была в фокусе.
Группы
Если фокус на групповом элементе реестра, нажатие Enter клавиши развернет или свернет группу.Редактирование
Нажатие Enter клавиши на ячейке переведет ячейку в режим редактирования, если редактирование разрешено для ячейки. Это будет работать для редактора ячеек по умолчанию.Выбор
Нажатие Space клавиши на ячейке выделит строку ячеек или отменит выбор строки, если она уже выбрана. Если множественный выбор включен, то выбор не удалит предыдущие выборы.Другие сочетания клавиш
- Ctrl+ A будет выбирать все ячейки в диапазоне.
- Ctrl+ C будет копировать в буфер обмена.
- Ctrl+ V будет вставляться из буфера обмена.
- Ctrl+ D будет копировать диапазон вниз.
